Вы можете посмотреть видеоролик или прочитать инструкцию ниже
1. Откройте курс, на котором вы будете проводить вебинар;
2. Активируйте режим редактирования;
3. Выберите раздел, в который необходимо добавить вебинар и нажмите Добавить элемент или ресурс;
4. Выберите из списка элемент Видеоконференция BigBlueButton и нажмите Добавить;
5. Укажите название элемента в поле Название виртуального собрания (Не используйте цифры в названии во избежании ошибок);

6. Если вам необходимо, чтобы сеанс был записан, вам необходимо в пункте Настройка комнаты выбрать Сеанс может быть записан. Если вы хотите, чтобы запись включалась автоматически при старте конференции, то выберите Запись при старте конференции ;
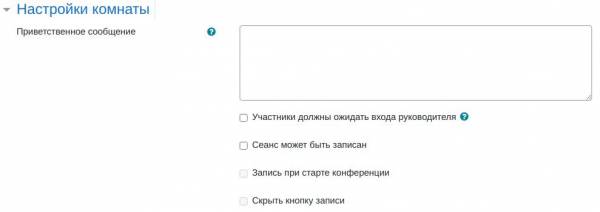
7. В пункте расписание сеансов можно указать время отведенное на подключение к вебинару;

8. В пункте Общие настройки модуля выбрать групповой режим Нет групп. Если данное поле заблокировано, то не обращайте внимание;
9. После настройки элемента нажать Сохранить;
10. Для начала вебинара необходимо зайти в созданный элемент и нажать Подключиться к сеансу;
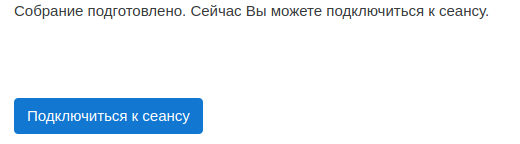
11. Выбрать Как вы хотите войти в аудио-конференцию. Выбрать микрофон (Нажать да, если услышите свой голос).

12. Платформа видеоконференции позволяет загружать свою презентацию. Для загрузки презентации в нижнем левом углу рабочей области нажать на + и нажать Загрузить презентацию.В открывшемся окне перенести презентацию сохраненную в формате .pdf в место для загрузки, нажать Загрузить и дождаться окончания загрузки. После загрузки презентация отобразится в рабочей области;

13. Для того, чтобы показать видео с камеры, необходимо нажать на значок видеокамеры внизу рабочей области;

14. Для того, чтобы запустить демонстрацию экрана, необходимо нажать на значок монитора внизу рабочей области;

15. Платформа видеоконференций позволяет использовать дополнительные инструменты (Текст, фигура, карандаш и др.), которые расположены в правой части рабочей области;
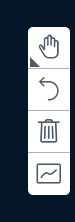
16. Также можно вести беседу со слушателями вебинара с помощью чата. Чтобы открыть чат, необходимо нажать Общий чат
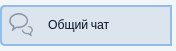
Сообщение вводится в специальное поле и отправляется путем нажатия на иконку «самолета».

17. Чтобы студенты смогли делать демонстрацию своего экрана, необходимо нажать на необходимого студента и Сделать ведущим.
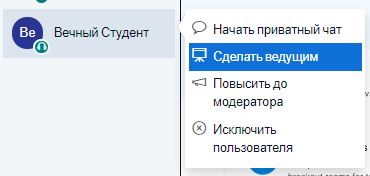
Чтобы вернуть себе права ведущего, необходимо нажать на себя и выбрать Стать ведущим.
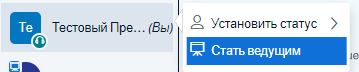
Обратите внимание, что только один человек в комнате может быть ведущим и делать демонстрацию экрана.